安装JDK
Oracle公司提供了多种操作系统的JDK,每种操作系统的JDK在使用上基本类似,初学者可以根据自己使用的操作系统,从Oracle官方网站下载相应的JDK安装文件。接下来以32位的Windows 7系统为例来演示JDK 8的安装过程,具体步骤如下:
1.开始安装JDK
双击从Oracle官网(http://www.oracle.com/technetwork/java/javase/downloads/index.html)下载的安装文件“jdk-8u151-windows-i586.exe”(本书编写时的最新版本,随着JDK的更新在官网可能找不到对应的版本,此时可以使用JDK 8的其他版本替代),进入JDK安装界面,如图1所示。
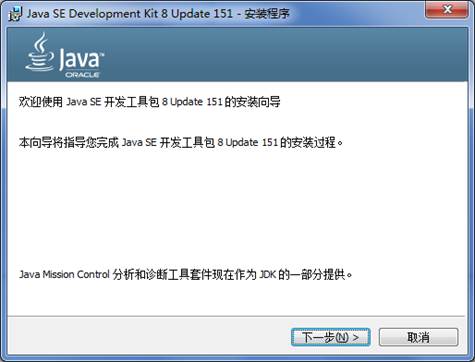
图1 JDK 8的安装界面
小提示:
前面讲解什么是Java时,已经介绍Sun公司于2009年4月20日被Oracle公司收购,所以下载Java相关软件都会转入Oracle官网链接地址进行下载。*
2.自定义安装功能和路径
单击图1-1中安装界面的【下一步】按钮进入JDK的定制安装界面,如图2所示。

图2 自定义安装功能和路径
在图2所示界面的左侧有三个功能模块可供选择,通常情况下,只需要选择开发工具和源代码两个功能模块即可。单击某个模块后,在界面右侧的功能说明区域会显示该模块所包含的功能说明,关于这三个模块的具体功能介绍如下:
● 开发工具:是JDK中的核心功能模块,其中包含一系列Java程序所必须的可执行程序,如javac.exe、java.exe等,还包含了一个专用的JRE环境。
● 源代码:安装此模块将会安装Java所有核心类库的源代码。
● 公共JRE:是Java程序的运行环境。由于开发工具中已经包含了一个JRE,因此没有必要再安装公共的JRE环境,此项可以不作选择。
小提示:
公共JRE是一个独立的JRE系统,会单独安装在系统的其他路径下。公共JRE会向IE浏览器和系统中注册Java运行时环境,通过这种方式,系统中任何应用程序都可以使用公共JRE。由于现在的网站中已很少在网页上直接执行Java小程序,并且我们也可以使用JDK目录下的JRE来运行Java程序,因此不需要安装公共JRE。*
在图2所示的界面右侧有一个【更改(C)…】按钮,单击该按钮会弹出选择安装目录的界面,如图3所示。
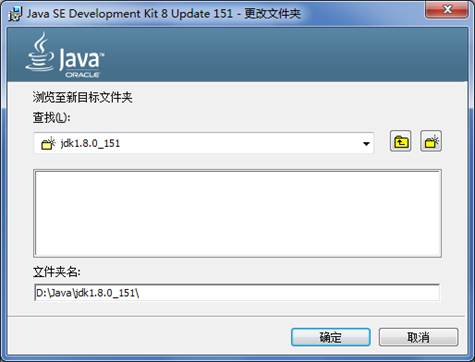
图3 更改JDK的安装目录
通过单击按钮进行选择或直接输入路径的方式确定JDK的安装目录,在这里将JDK的安装目录修改为“D:\Java\jdk1.8.0_151”后,单击【确定】按钮即可。
3.完成JDK安装
对所有的安装选项做出选择后,单击图所示界面中的【下一步】按钮开始安装JDK。安装完毕后会进入安装完成界面,如图4所示。
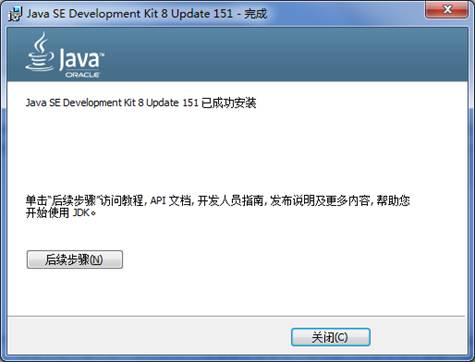
图4 完成JDK安装
单击图4中的【关闭】按钮,会关闭当前程序界面,此时已完成JDK 8的安装。
 脚下留心:
脚下留心:
对于很多初学者来说,由于没有完全弄明白JDK、JRE与JVM之间的关系和区别,因此特别容易将三者之间的关系混淆。为了使读者能够清晰的理解它们的关系,下面通过一张图来描述,如图5所示。*
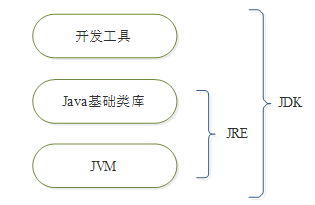
图5 JDK、JRE与JVM之间的关系*
从图可以看出,JDK中包含了开发工具和JRE,而JRE中又包含了Java基础类库和JVM。其中JVM是运行Java程序的核心虚拟机,而运行Java程序不仅需要核心虚拟机,还需要类加载器、字节码校验器以及Java的基础类库等。如果只是运行Java程序,可以只安装JRE,而无需安装JDK。如果要开发Java程序,则必须安装JDK。
