远程终端访问
当服务器部署好以后,除了直接在服务器上操作,还可以通过网络进行远程连接访问。CentOS 6.8默认支持SSH(Secure Shell,安全Shell协议),该协议通过高强度的加密算法提高了数据在网络传输中的安全性,可有效防止中间人攻击(Man-in-the-MiddleAttack,一种黑客常用的攻击手段)。本节将针对如何通过SSH远程访问Linux进行详细讲解。
1、 SSH客户端
目前支持SSH的客户端有很多,在Windows中可以使用Xshell、SecureCRT等软件,通过这类软件可以在Windows系统上远程控制Linux系统。
本书以Xshell为例,该软件提供了家庭、学校授权版本,可以免费使用。在Xshell的官方网站http://www.netsarang.com可以找到软件的下载地址。Xshell的安装非常简单,按照提示进行操作即可,下面开始分步骤讲解Xshell的用法。
(1)安装完成以后,打开Xshell,会自动弹出一个“会话”对话框,如图1所示。如果关闭了此对话框,也可通过在菜单栏中执行【文件】-【打开】命令再次打开此对话框。
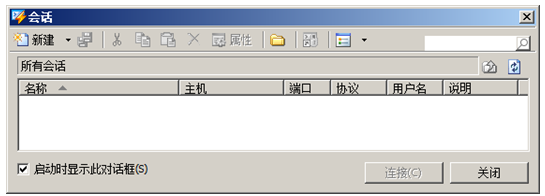
图1 新建会话
(1)在图1所示的对话框中,单击工具栏“新建”按钮,或在Xshell窗口的菜单栏执行【文件】-【新建】命令,会弹出一个“新建会话属性”的对话框,如图2所示。
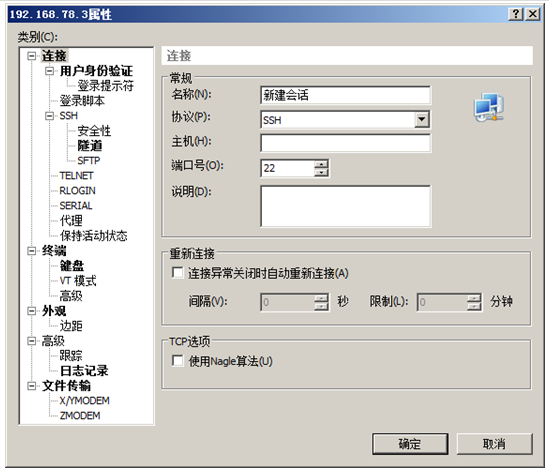
图2 新建会话属性
(1)在“常规”分组框中输入“名称”和“主机”,其中名称可以随意填写,主机填写服务器的IP地址。“协议”选择默认的“SSH”即可,“端口号”保持默认值22。
(2)在左侧的“类别”列表中选择“用户身份验证”,然后输入Linux服务器的用户名(root)和密码(123456),如图3所示。此处输入的用户名和密码会保存到客户端,用于快捷登录。如果考虑安全性,此处可以留空,在每次登录时输入用户名和密码。
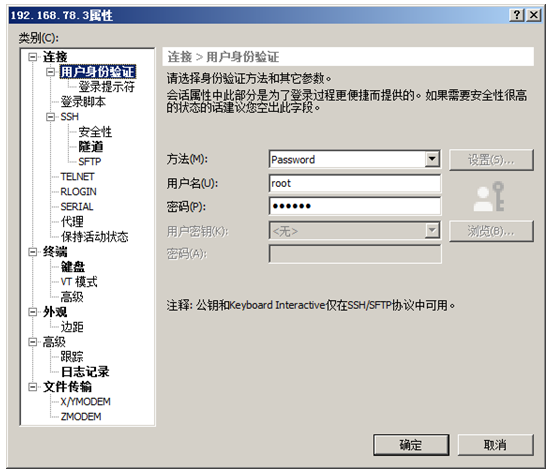
图3 输入用户名和密码
(1)在“类别”列表中选择“终端”,将“终端类型”修改为“linux”,如图4所示。需要注意的是,此处使用默认值“xterm”亦可,但键盘中的Num Lock数字小键盘区的映射会出现问题。
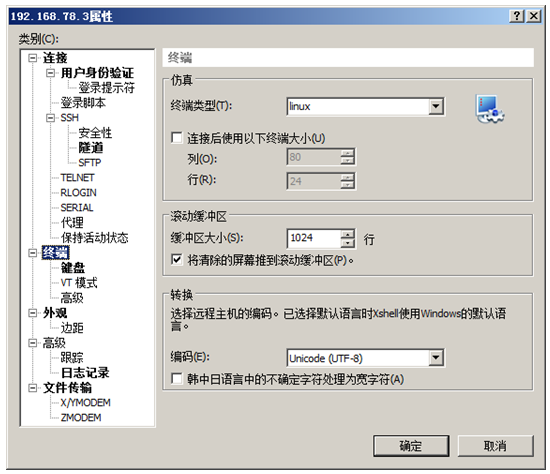
图4 选择终端类型
(1)设置完成后,单击【确定】保存会话并返回原来的“会话”对话框,如图5所示。

图5 查看保存的会话
(1)选中刚才保存的“192.168.78.3”会话并单击【连接】按钮,即可远程连接到服务器。在连接并登录成功后效果如图6所示。
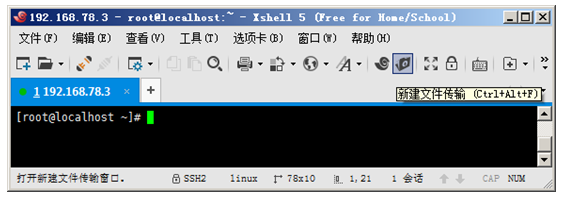
图6 远程登录
值得一提的是,在图6所示的窗口中,工具栏中有一个“新建文件传输”的按钮,通过该按钮可以打开Xftp远程文件管理工具。由于Xftp需要额外安装,若没有安装,程序会提示到官方网站中进行下载。安装Xftp以后可以用图形化的方式远程管理服务器中的文件。
2、 SFTP远程文件管理
SFTP(Secure File Transfer Protocol,安全文件传送协议)是一种安全的远程文件传输协议,和SSH协议类似,在传输过程中会进行加密。前面提到的Xftp就是一种SFTP的客户端,可以与Xshell配合一起使用。下面将以Xftp为例讲解远程文件管理的方法。
在使用Xftp之前需先进行安装,安装Xftp后,在Xshell远程服务器登录成功的状态下单击工具栏中的“新建文件传输”按钮可以自动打开Xftp并登录服务器,如图7所示。
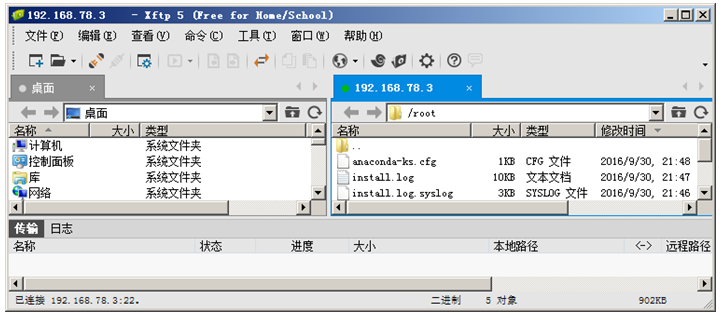
图7 Xftp远程文件管理
在图7所示的窗口中,左侧为客户端Windows系统的文件列表,右侧为Linux系统的文件列表。通过这个窗口,可以实现文件的上传、下载、复制、剪切、删除、修改文件权限和属性等操作,此外该软件支持文件拖拽功能,使用非常方便。
Xftp支持为远程服务器中的文件关联文本编辑器,默认关联的是Windows记事本。本书以开源软件“Notepad++”编辑器为例,在Xftp窗口中执行菜单栏中的【工具】-【选项】操作,切换到“高级”选项卡,将可执行文件“notepad++.exe”的路径添加到“编辑器路径”中,如图8所示。
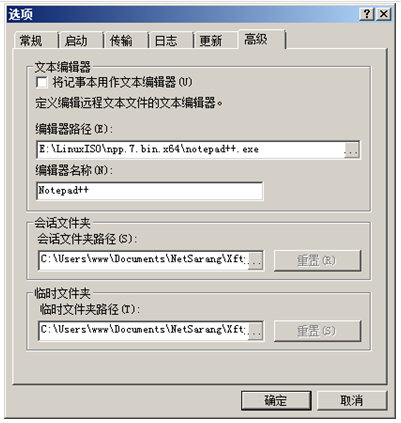
图8 关联文本编辑器
(1)关联之后,在远程服务器的文件列表中选中一个文件单击右键,就会出现“以Notepad++编辑”的一个菜单项,单击后即可调用Notepad++编辑器自动打开文件。
值得一提的是,在使用Notepad++创建Linux系统中的文件时,推荐将文件的编码格式设置为“UTF8无BOM格式编码”,并且将换行符设置为UNIX格式,这样可以保证该文件能够被Linux系统中的程序正确识别。
