Jenkins的安装
Jenkins官网提供了多种安装方式,包括基于Java的war包,Linux、MacOS和Windows系统等方式。这里我们选择比较通用的war包方式为例,在集群管理节点manager1机器上安装一个Jenkins工具(由于Jenkins是由java开发的,所以在安装Jenkins之前要确保已安装了JDK并配置了系统环境),具体步骤如下。
1.下载Jenkins
在浏览器中输入Jenkins官网地址https://jenkins.io/download/访问其下载页面,选中页面中Long-term Support (LTS,长期支持)版本最下方的Generic java package(.war),进行Jenkins的war包下载,如图1所示。
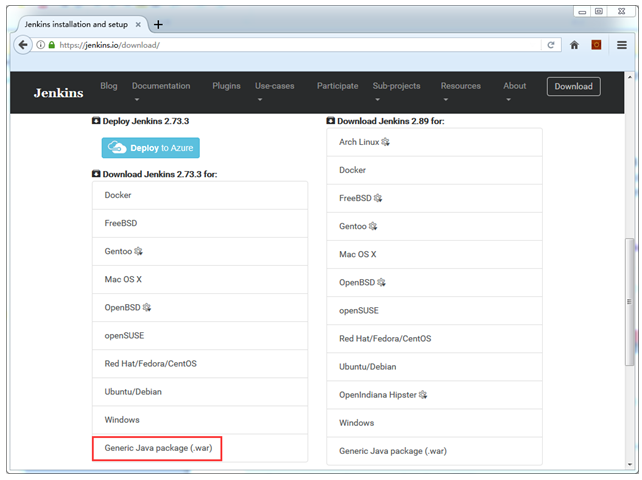
图1 Jenkins下载
2.启动Jenkins服务
将下载好的jenkins.war放到manager1机器中的某个目录下,直接使用如下指令即可启动Jenkins服务。
$ java -jar jenkins.war --httpPort=49001 执行上述指令后,就会在Linux系统上通过war包的方式启动Jenkins服务。
需要注意的是,Jenkins内部默认配置的端口是8080(这与开发中很多端口有冲突),所以我们在启动Jenkins服务时,使用--httpPort参数指定了服务启动的端口为49001。
3.Jenkins初始化安装
通过浏览器访问地址http://192.168.197.143:49001就可以正式访问Jenkins服务,在首次安装访问Jenkins时,会涉及到Jenkins的初始化安装,具体说明如下。
(1)初始化认证密码
在Jenkins首次启动并访问时需要一个认证密码,该密码在Jenkins初次启动时会自动生成并存储在jenkins目录的某个文件中(初始化页面会有提示,本示例中的初始化密码存储位置在/home/manager1/.jenkins/secrets/initialAdminPassword文件中),输入指定密码后,单击右下角的“Continue”按钮即可,其效果如图2所示。
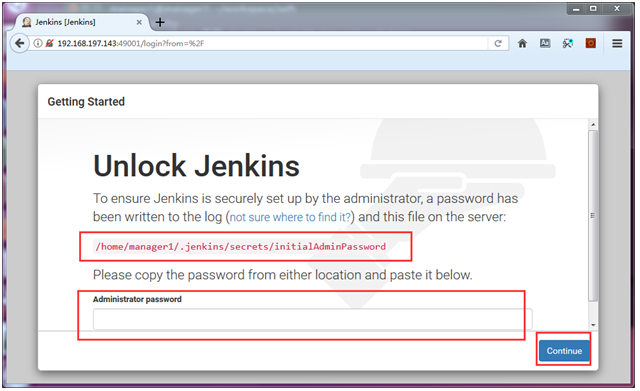
图2 Jenkins首次启动初始化密码认证
(2)初始化插件安装
输入初始化认证密码后,会进入一个Jenkins插件定制安装界面,这也是首次启动访问Jenkins时会出现的页面,页面中会提供Install suggested plugins(安装建议插件)和Select plugins to install(自行选择插件安装)两种方式,其效果如图3所示。
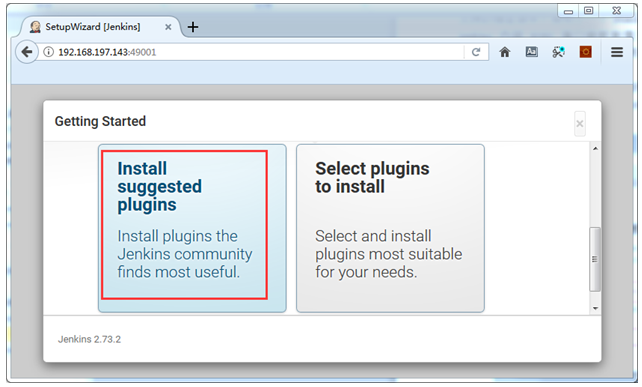
图3 Jenkins首次启动初始化插件安装
通常情况下,都会选择左侧的Install suggested plugins进行初始化插件安装,然后Jenkins服务就会进入插件安装过程。
(3)创建管理员用户
当完成上一步初始化插件安装后,页面会自动跳转到一个Create First Admin User(创建管理员用户)的页面,需要输入管理员信息,其效果如图4所示。
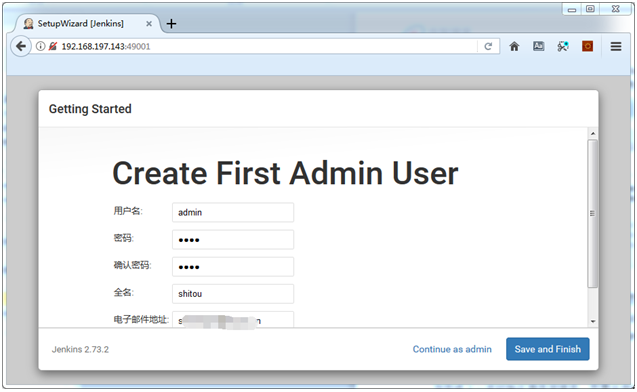
图4 Jenkins首次启动创建管理员用户
在该页面编辑好管理员信息后,单击右下角的“Save and Finish”按钮,就完成了Jenkins的初始化操作,然后在后续页面中单击“Starg using Jenkins”按钮就可以正式进入Jenkins主页面,其效果如图5所示。
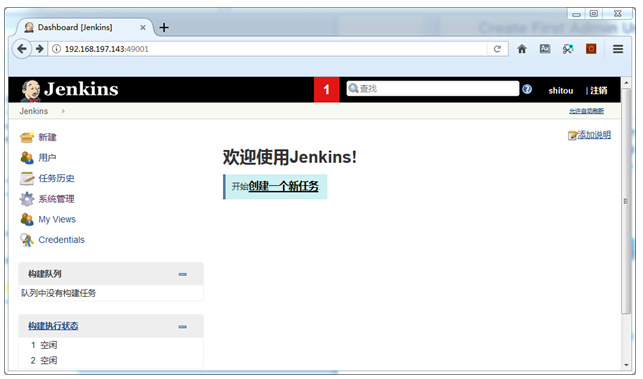
图5 Jenkins主页面
到达该主页面后,就表示Jenkins安装及初始化完毕。
小提示:
由于Jenkins自带了多国语言包,可以自动识别操作系统的语言来作为Jenkins的系统语言,所以在安装完成后,我们就不必额外安装系统语言包了。
