安装CentOS
准备好VMware虚拟机软件与CentOS 6.8版本的安装包后,便可开始搭建CentOS版本的Linux环境了。安装CentOS 6.8的具体操作步骤如下。
(1)在如图1-2所示的VMware12主机面菜单栏中选择【文件】→【新建虚拟机】命令,新建一个虚拟机,如图1所示。
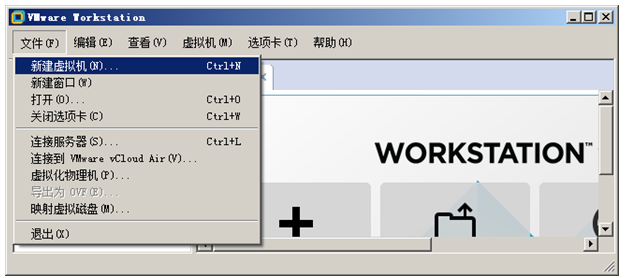
图1 新建虚拟机
在弹出的“新建虚拟机向导”页面中选择【典型(推荐)】,然后单击【下一步】继续,如图2所示。

图2 新建虚拟机向导
(1)在“安装客户机操作系统”页面,选择【安装程序光盘映像文件】,然后浏览找到CentOS的光盘镜像文件“CentOS-6.8-x86_64-bin-DVD1.iso”,如图3所示。完成后单击【下一步】继续。
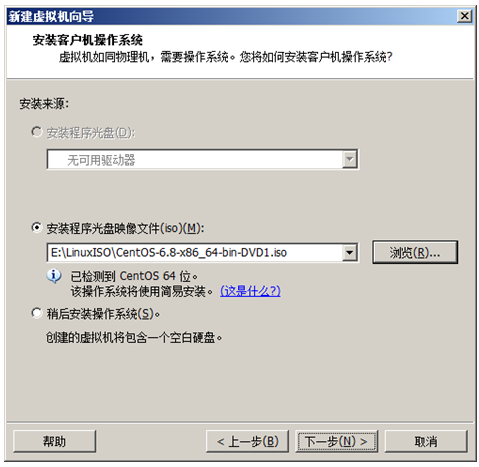
图3 选择系统镜像
图3中光盘映像文件路径下提示的“已检测到CentOS 64位。该操作系统将使用简易安装”,其中简易安装是VMware提供的一个功能,该功能在虚拟机创建完成并开机后会自动安装系统,并可同时自动为CentOS系统安装VMware工具“VMware Tools”。
在“简易安装信息”页面,填写CentOS系统安装后自动创建的用户信息,如图4所示。其中“用户名”用于登录系统和内部程序识别,“全名”仅用于友好显示。
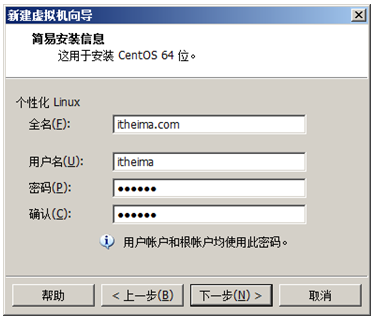
图4 填写用户信息
图4中VMware提示了“用户账户和根账户均使用此密码”,其中根账户是指root用户,是系统中唯一的超级用户,具有系统中所有的权限。因root用户权限过于强大,在日常使用时一般不会直接使用root用户,而是使用这里创建的普通用户itheima,防止因高危操作导致的系统损坏。
(1)配置虚拟机的名称和保存位置,应选择一个较大的硬盘分区来保存虚拟机文件,如图5所示。
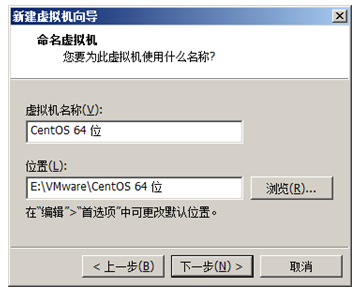
图5 配置虚拟机的名称和保存位置
(2)指定磁盘容量大小。本课程并不需要很大的磁盘空间,将最大磁盘大小设置为20足矣。如果物理机的磁盘文件系统支持大于4G以上的单文件(如NTFS文件系统),则选择【将虚拟磁盘存储为单个文件】性能更好,如图6所示。
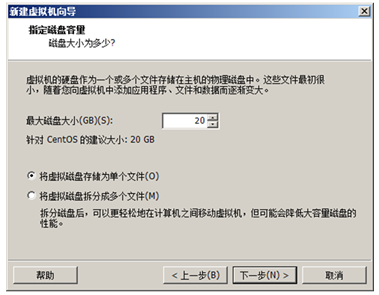
图6 指定磁盘容量大小
(3)在“已准备好创建虚拟机”的页面可以进行硬件定制,如图7所示。
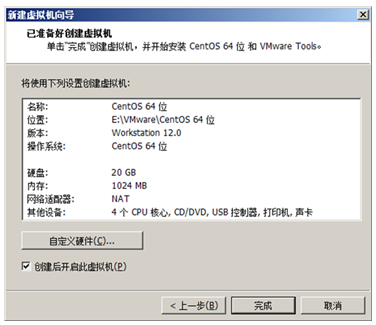
图7 已准备好创建虚拟机
此处读者可以根据物理机的硬件能力定制虚拟机的硬件,建议保持虚拟机CPU核心数量与物理机中数量一致,以保证虚拟机性能;内存至少1G;其它可使用默认值。
(4)完成上述配置后,单击【完成】按钮开始创建虚拟机,创建后会自动开启并自动安装CentOS,安装过程如图8所示。
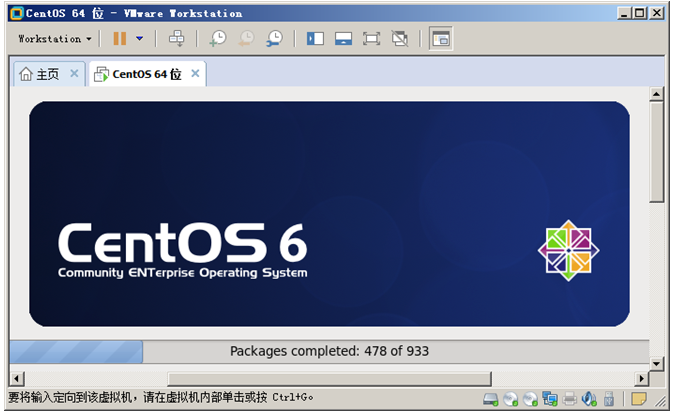
图8 正在安装CentOS
图8中,“CentOS 64位”标签页的下方是虚拟机开机后显示的画面,当前CentOS系统正在进行安装。使用鼠标单击虚拟机的画面即可将键盘和鼠标定向到虚拟机内,若需移出,按Ctrl+Alt组合键即可。
(5)CentOS安装完成并自动重启之后,就会进入到登录界面,选择之前创建的用户itheima并输入密码,如图9所示。另外,登录界面的左下角可以切换语言,默认是English(英语),可以选择“Other...”并在弹出的“Languages”语言列表中找到“汉语(中国)”进行切换。

图9 登录CentOS
(6)成功登录系统后,就会进入到桌面。CentOS自带的桌面程序为GNOME 2.28,如图10所示。
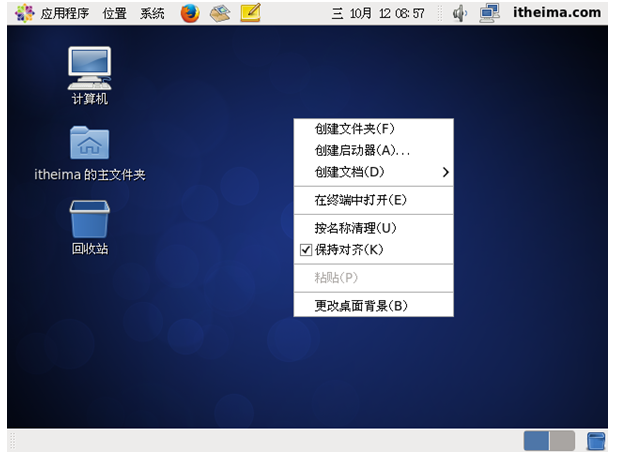
图10 GNOME桌面
和Windows系统不同的是,Linux系统的桌面并非一个必要程序,即使没有桌面依然可以用字符界面控制Linux系统。在桌面环境下使用操作系统非常简单方便,但对于Linux系统而言,桌面程序只是一个附加品,只用字符界面就可以完成所有的操作,而且比图形界面更稳定、更节省资源,有利于远程连接和网络传输。因此,许多Linux服务器不安装桌面,只通过远程终端进行操作。
另外,中文语言环境下的CentOS系统虽然简单易懂,但是并不利于学习,这里推荐读者切换到英文语言环境下,熟悉英文环境的使用。本书后面的讲解和案例都将在英文环境下进行。
