Eclipse中配置Tomcat服务器
Eclipse作为一款强大的软件集成开发工具,对Web服务器提供了非常好的支持,它可以去集成各种Web服务器,方便程序员进行Web开发。接下来,本节将分步骤为大家讲解如何在Eclipse工具中配置Tomcat服务器。
(1)启动Eclipse开发工具,点击工具栏的【Window】—>【Preferences】选项,此时会弹出一个【Preferences】窗口,在该窗口中点击左边菜单中的【Server】选项,在展开的菜单中选择最后一项【Runtime Environments】,这时窗口右侧会出现【Server Runtime Environments】选项卡,具体如图1所示。
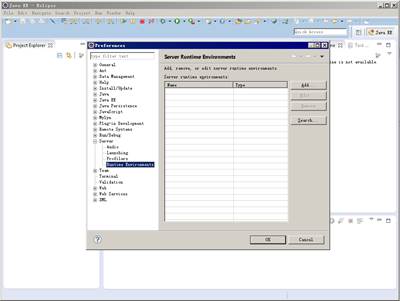
图1 Preferences窗口
(2)在图1所示的Preferences窗口中点击【Add】按钮,弹出一个【New Server Runtime Environment】窗口,该窗口显示出了可在Eclipse中配置的各种服务器及其版本。由于我们需要配置的服务器版本是apache-tomcat-7.0.55,所以选择【Apache】,在展开的版本中选择【Apache Tomcat v7.0】选项,如图2所示。
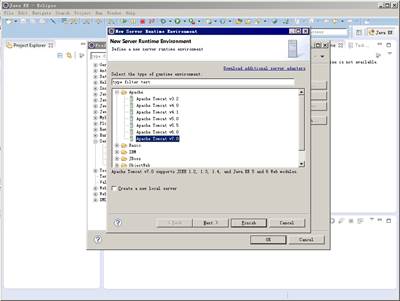
图2 New Server Runtime Environment窗口
(3)在图2所示的【New Server Runtime Environment】窗口中点击【Next】按钮执行下一步,在弹出的窗口中点击【Browser】按钮,选择安装Tomcat服务器的目录(Tomcat服务器安装在C:\apache-tomcat-7.0.55目录下),最后依次点击【Finish】—>【OK】按钮关闭窗口,并完成Eclipse和Tomcat服务器的关联,如图3所示。
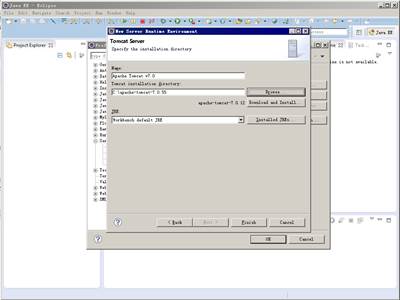
图3 选择Tomcat服务器的安装目录
(4)在Eclipse中创建Tomcat服务器。点击Eclipse下侧窗口的【Servers】选项卡(如果没有这个选项卡,则可以通过【Windows】à【Show View】打开),在该选项卡中可以看到一个“No servers available.Define a new server from the new server wizard…”的链接,点击这个链接,会弹出一个【New Server】的窗口,如图4所示。
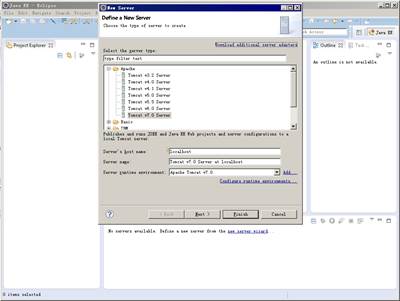
图4 New Server窗口
选中图4所示的【Tomcat v7.0 Server】选项,点击【Finish】按钮完成Tomcat服务器的创建。这时,在【Servers】选项卡中,会出现一个“Tomcat v7.0 Server at localhost”的选项。具体如图5所示。
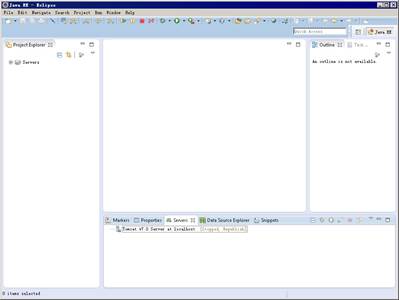
图5 Eclipse中创建Tomcat服务器
(5)Tomcat服务器创建完毕后,还需要进行配置。双击图2-32中创建好的Tomcat服务器,在打开的【Overview】页面中,选择【Server Locations】选项中的“Use Tomcat installation”,并将【Deploy path】文本框内容修改为webapps,如图6所示。

图6 Overview页面
至此,就完成了Tomcat服务器的所有配置。点击图6工具栏中的 按钮,启动Tomcat服务器。为了检测Tomcat服务器是否正常启动,在浏览器地址栏中输入http:``//localhost:8080访问Tomcat首页,如果出现图7所示的页面,则说明Tomcat在Eclipse中配置成功了。
按钮,启动Tomcat服务器。为了检测Tomcat服务器是否正常启动,在浏览器地址栏中输入http:``//localhost:8080访问Tomcat首页,如果出现图7所示的页面,则说明Tomcat在Eclipse中配置成功了。
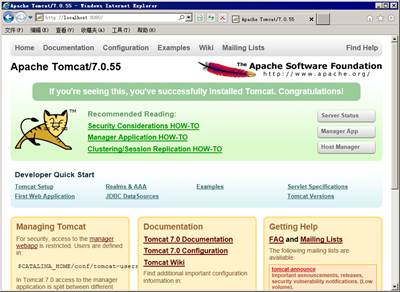
图7 Tomcat首页
