Tomcat的安装与启动
在本教材中使用的Web服务器是Tomcat7.0,接下来分步骤讲解Tomcat7.0的安装和启动。需要注意的是,安装Tomcat之前需要安装JDK,运行Tomcat7.0建议使用JDK7.0版本。关于JDK的安装可以参考《Java基础入门》教程,此处不再介绍。
(1)在浏览器的地址栏中输入地址http://tomcat.apache.org/,进入Tomcat官网首页,具体如图1所示。
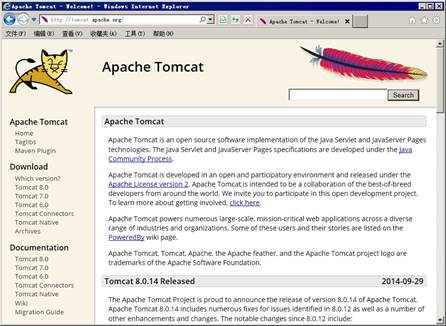
图1 Tomcat官网首页
(2)在图1所示的Tomcat页面中点击Download菜单下的Tomcat7.0子菜单,进入Tomcat7.0的下载页面,如图2所示。
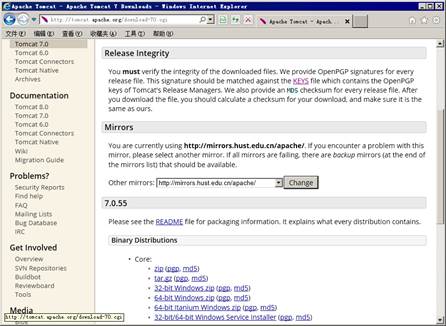
图2 下载页面
从图2所示的Tomcat下载界面可以看出,根据不同的操作系统,Tomcat提供了不同的安装文件。针对Linux操作系统,Tomcat提供了一个tar.gz的压缩文件。针对Window操作系统,Tomcat提供了两种安装文件,分别是扩展名为.zip的压缩文件和“32-bit/64-bit Windows Service Installer”安装程序。由于本机使用的是Windows XP 32位操作系统,同时为了帮助初学者学习Tomcat的启动和加载过程,因此,建议初学者下载32-bit Windows zip压缩包,通过解压的方式来安装Tomcat。
(3)将下载好的Tomcat压缩文件直接解压到指定的目录便可完成Tomcat的安装。本小节将Tomcat的解压文件直接解压到了C盘的根目录,产生了一个apache-tomcat-7.0.55文件夹,打开这个文件夹可以看到Tomcat的目录结构,如图3所示。

图3 apache-tomcat-7.0.55目录结构
从图3可以看出,Tomcat安装目录中包含一系列的子目录,这些子目录分别用于存放不同功能的文件,接下来针对这些子目录进行简单介绍,具体如下:
● bin:用于存放Tomcat的可执3行文件和脚本文件(扩展名为.bat的文件),如tomcat7.exe、startup.bat;
● conf:用于存放Tomcat的各种配置文件,如web.xml、server.xml;
● lib:用于存放Tomcat服务器和所有Web应用程序需要访问的JAR文件;
● logs:用于存放Tomcat的日志文件;
● temp:用于存放Tomcat运行时产生的临时文件;
● webapps:Web应用程序的主要发布目录,通常将要发布的应用程序放到这个目录下;
● work:Tomcat的工作目录,JSP编译生成的Servlet源文件和字节码文件放到这个目录下。
(4)在Tomcat安装目录的bin子目录下,存放了许多脚本文件,其中,startup.bat就是启动Tomcat的脚本文件,如图4所示。
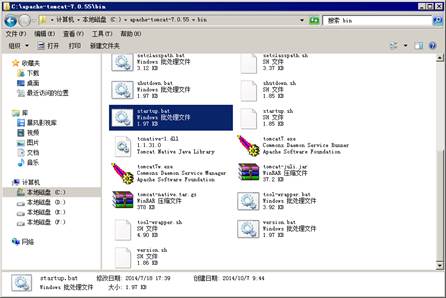
图4 bin目录
鼠标双击startup.bat文件,便会启动Tomcat服务器,此时,可以在命令行看到一些启动信息,如图5所示。
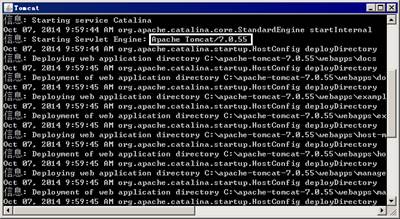
图5 Tomcat启动信息
(5)Tomcat服务器启动后,在浏览器的址栏中输入http://localhost:8080或者http://127.0.0.1:8080(localhost和127.0.0.1都表示本地计算机)访问Tomcat服务器,如果浏览器中的显示界面如图6所示,则说明Tomcat服务器安装成功了。
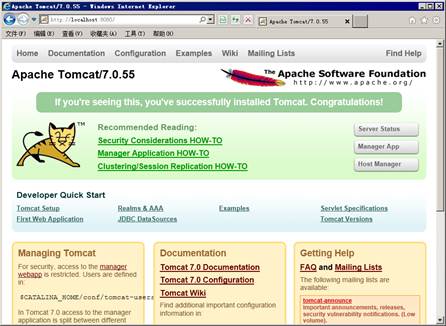
图6 Tomcat首页
注意:
如果双击startup.bat文件时,Tomcat没有正常启动,而是一闪而过,则说明Tomcat的启动发生意外。
