JavaFX开发环境配置
从JDK 7u6才开始包含JavaFX类库,并且最新比较稳定的JavaFX完全结合了JDK 8的特性,因此,要运行JavaFX应用程序,建议在系统中安装JDK 8或更高版本,否则,使用低版本的JDK还需要额外导入jfxrt.jar等包。另外,IDE(如Eclipse、NetBeans、IntelliJ IDEA)也为JavaFX提供了支持,在使用这些IDE工具进行JavaFX开发时,需要进行相应配置。接下来将介绍如何在Eclipse中配置JavaFX的开发环境。
在使用Eclipse进行JavaFX开发时,除了所依赖的JDK 8,还需要用到一个名为e(fx)clipse的插件,该插件是JavaFX开发所需的工具库,可以根据以下步骤在Eclipse中安装并设置e(fx)clipse插件。
(1)打开Eclipse工具,选中并打开“Help”菜单栏下拉列表中的“Install New Software…”选项,如图1所示。

图1 打开Eclipse插件安装界面
(2)在打开的弹窗中,单击【Add...】按钮,在新出现的“Add Repository”窗口中,分别输入需要安装的插件名称和地址,然后单击【OK】按钮,如图2所示。
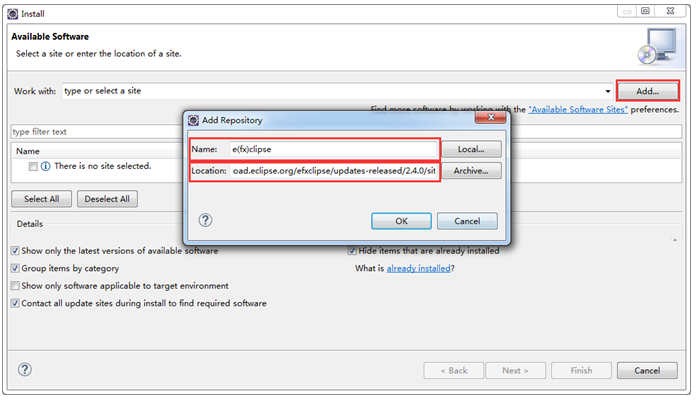
图2 添加e(fx)clipse安装配置
图2中,在“Add Repository”窗口中,分别填入了e(fx)clipse插件的名称为e(fx)clipse,并且提供了安装链接为http://download.eclipse.org/efxclipse/updates-released/2.4.0/site/。
需要说明的是,此次是在Eclipse 4.6版本上安装e(fx)clipse插件,所以提供的e(fx)clipse插件链接地址版本为2.4.0,必须与Eclipse版本匹配,否则安装过程中可能会出现所需版本软件不存在的错误。
(3)添加完e(fx)clipse插件的配置信息后,在“Install”窗口中选中出现的两个复选框选项,如图3所示。
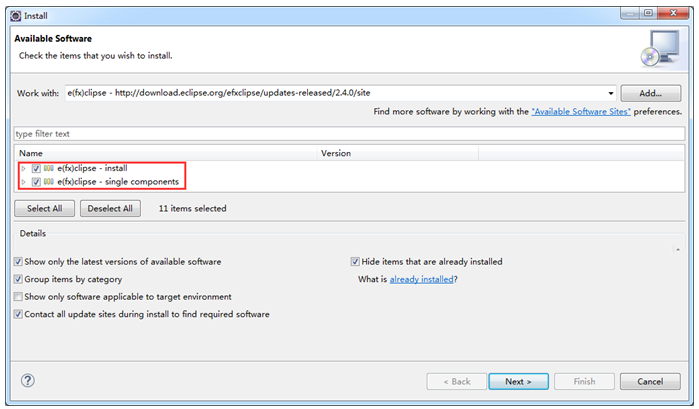
图3 选中要安装的e(fx)clipse配置
然后,依次单击【Next】按钮,直到弹出“Review Licenses”窗口界面,在该界面中选中“I accept the terms of the license agreement”选项,并且单击【Finish】按钮即可进入插件安装状态,安装完成后根据提示重启Eclipse即可。
(4)重启Eclipse后,依次选择“File”->“New”->“Ohter...”会出现“Select a wizard”弹出窗口,展示JavaFX插件信息,说明e(fx)clipse插件安装成功,如图4所示。
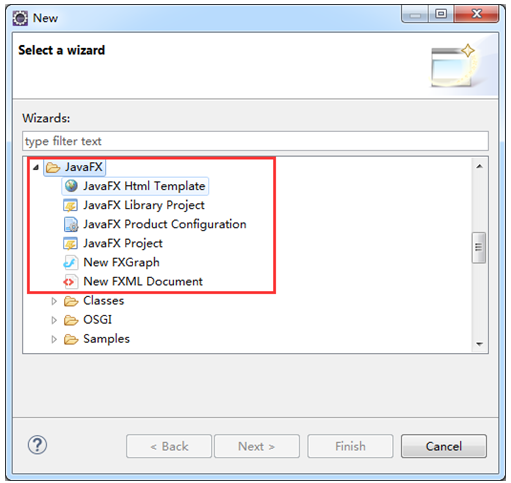
图4 e(fx)clipse安装验证
