Jupyter Notebook界面详解
在Jupyter Notebook的主界面中,单击 “Anaconda Projects” 进入该目录下,继续单击右上方的“New”按钮,打开如图1所示的下拉列表。
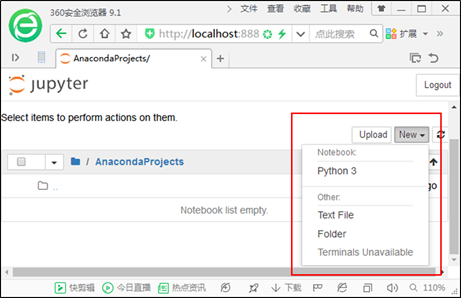
图1 打开新建文件的下拉列表
图1中的下拉列表中,显示了可供选择的新建类型。其中,“Python 3”表示Python运行脚本,“Text File”表示纯文本文件,“Folder”表示文件夹,而灰色文字则表示不可用项目。
这里我们选择“Python 3”,创建一个基于Python 3的笔记本,如图2所示。
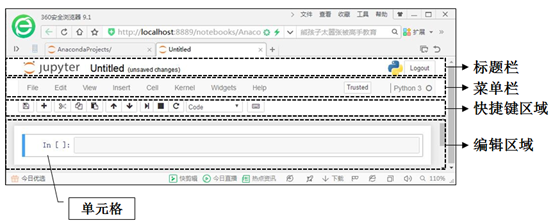
图2 打开新建的笔记本
图2显示的Notebook界面由以下几部分组成:
1. 标题栏
位于最上方的是标题栏,它里面显示的是Jupyter的名称、文件的名称及当前文件所处的状态。如图1-9中的Untitled表示文件未命名,且代码因没有任何变化而提示未保存,即“unsaved changes”。
2. 菜单栏
位于标题栏下方的是菜单栏,它主要包括一些常用的功能菜单。例如,包含有下载功能的“File”菜单选项,包含有删除单元格功能的“Edit”菜单,及包含有插入单元格功能的“Insert”菜单等。这些菜单的功能都比较容易理解,大家可以单击查看每个菜单的具体功能,这里就不再一一列举了。
3. 快捷键按钮
位于菜单栏下方的是一排快捷键按钮,如图3所示。
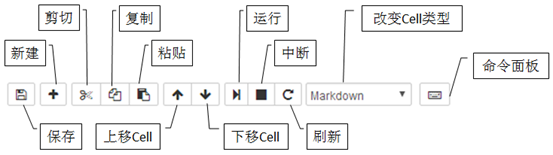
图3 功能菜单
图3中,每个按钮的功能从左到右依次是保存、新建单元格、剪切、复制、粘贴、上移单元格、下移单元格、运行、中断、刷新。在刷新按钮的右侧还有一个下拉框,用来指定单元格的形式,位于其右侧的按钮用于打开命令面板,其内部提供了一些内置的快捷命令,比如清除所有单元格的输出。
4. 编辑区域
位于最下方的是编辑区域,它是由一系列单元格组成的,每个单元格共有如下两种形式:
Code单元格:此处是用户编写代码的地方,可以使用“Shift+Enter”组合键运行单元格内的代码,其运行的结果会显示在该单元格的下方。此类型的单元格是以“In[序号]:”开头的。
Markdown单元格:此处可以对文本进行编辑,可以设置文本格式,或者插入链接、图片、数学公式。使用“Shift+Enter”组合键同样能运行此类型的单元格,以显示格式化的文本。
类似于VIM编辑器的模式,在Notebook的编辑界面中也有两种模式,分别为编辑模式和命令模式。选中单元格按下“Enter”键即可进入编辑模式,处于该模式下的单元格左侧显示为绿色竖线,表明可以编辑代码和文本。选中单元格若按下“Esc”键即可进入命令模式,处于该模式下的单元格左侧显示为蓝色竖线,表明可执行键盘输入的快捷命令。例如,输入“Y”键可切换单元格,输入“H”键查看所有的快捷命令,如图4所示。
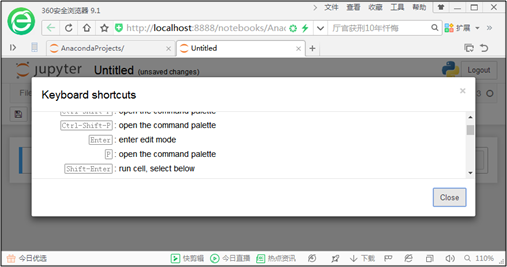
图4 查看所有的快捷命令
单击“Close”按钮,即可关闭弹出的帮助窗口。
