Jupyter Notebook的基本使用
打开Jupyter Notebook的编辑界面,默认已经有一个单元格。接下来,我们使用该工具来演示一些简单的操作,包括编辑和运行代码、设置标题、导出功能。
1. 编辑和运行代码
选中单元格,按下“Enter”键进入单元格的编辑模式,此时可以输入任意代码并执行。例如,在单元格中输入“1+2”,然后通过“Shift + Enter”组合键或单击“运行”按钮运行单元格,此时的编辑界面如图1所示。
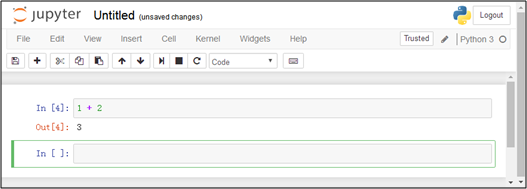
图1 运行第一行单元格
从图1-12的编辑界面可以看出,单元格中的代码执行了加法运算,并将计算的结果显示到其下方,且左侧以“Out[序号]:”开头。另外,光标会移动到一个新的单元格中。由图可知,通过绿色边框可以轻松地识别出当前工作的单元格。
接着,在新的单元格中输入如下代码:
for i in range(5):
print(i)再次运行后,笔记本的编辑界面如图2所示。

图2 运行新插入的单元格
同样,在选中的单元格下方显示出了打印结果,并且光标再次移动到新的单元格中。不过,这次运行结果的左侧并没有出现“Out[2]:”的标注,这是因为输出的结果已经调用print函数打印出来了,没有返回任何的值。
除此之外,还可以修改之前的单元格,对其重新运行。例如,把光标移回第一个单元格,并将单元格的内容修改为“2+3”,之后重新运行该单元格,可以看到计算结果立即更新为“5”,如图3所示。
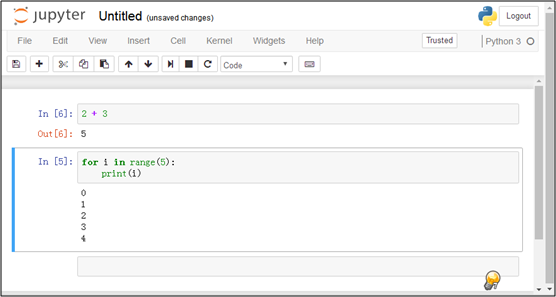
图3 重新运行第一行单元格
2. 设置标题
选中最上面的单元格,单击【Insert】->【Insert Cell Above】在单元格的上方插入一个新的单元格。在快捷键按钮区域中找到设置单元格类型的下拉框,单击打开下拉列表,选择“Heading”将单元格变为标题单元格,随后弹出如图4所示的窗口。
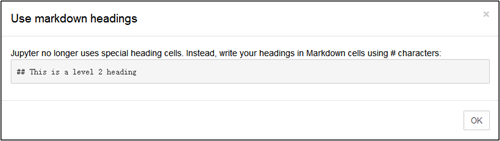
图4 提醒使用markdown标题
根据图4提示信息可知,Jupyter Notebook已经不再使用Heading单元格了,而是使用Markdown单元格替代,直接使用“#”字符作为标记写标题即可。为了区分标题的级别,可分为以下标注方式:
# : 一级标题
## : 二级标题
### : 三级标题
...在Markdown单元格中,以一个#字符开头的文本表示一级标题,以两个#字符开头的文本表示二级标题,以此类推。例如,在刚刚插入的单元格中,添加两行标题:一级标题和二级标题,插入的代码如下。
# 第一个标题
## 简单示例运行单元格,Notebook编辑界面的单元格上方成功添加了两个标题,具体如图5所示。
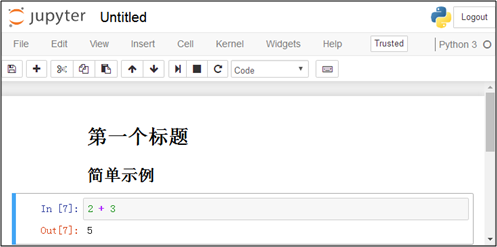
图5 运行Markdown单元格
3. 导出功能
Jupyter Notebook还有另一个强大的功能,就是导出功能,它可以将笔记本导出为多种格式,比如HTML(.html)、PDF(.pdf)、Notebook(.ipynb)、Python(.py)等。导出功能可以通过【File】->【Download as】级联菜单,如图6在打开的详情列表中选择自己想要的格式即可。
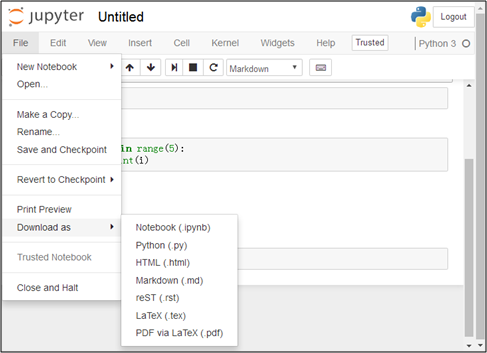
图6 展开Notebook支持的导出格式
